steamギフトのコンビニエンスストアで購入後の入金の仕方
steamとは?
簡単に言ってしまうとPCさえあればゲーム機本体を買わなくても、最新の世界で流行ってるゲームが、いつでもプレイ出来るというプラットフォームになっています。
なので自分の持ってるPCの性能がある程度あれば、綺麗なグラフィックでPCにとって高負荷で複雑な処理のかかるゲームでも出来てしまうというモノになります。
ゲームの種類も超有名タイトルから、無名のインディーズのゲームも幅広くあり、現在30,000点近くのゲームを収録しています。
そしてその取り扱ってるジャンルも多岐に渡り、FPS、RPG、箱庭、シュミレーション、アドベンチャー、オープンワールドなど遊びまくる事ができるのが最大のメリットになります。
日本でも有名な「エルデンリング」「Apex」「ドラゴンクエスト」「ファイナルファンタジー」「モンスターハンター」「ペルソナ」「PUBG」「ダークソウル」「バトルフィールド」「ARK」「地球防衛」などももちろん遊べます。
そしてsteamの醍醐味の一つの「早期アクセス」といって、まだ完成されてないゲームも買って遊ぶ事ができます。
そのおかげで価格が、正規販売の時よりも安く買う事が出来て、とてもお買い得な状態でゲーをする事もできます。
その中で今回早期アクセスで気になるゲームが出たので、購入しようと思ったたらsteam内にお金がチャージされて無かったので、今回はsteamにクレジットカード無しでも簡単にお金を入金する方法を紹介しようと思います。
steamでクレジットカード無しの支払い方法の一つギフトチャージ
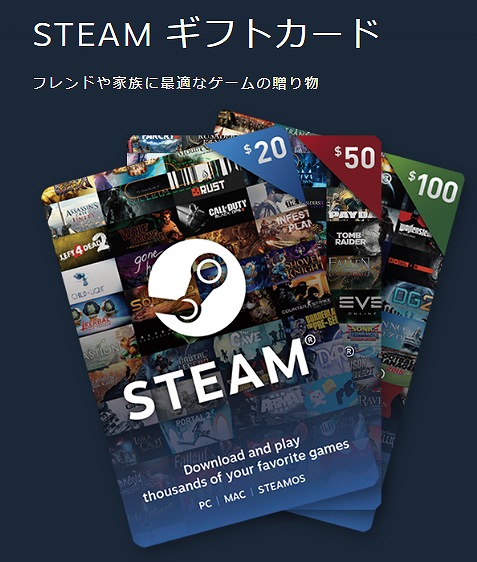
steamでゲームを買う時にsteam内にウォレット(お金)が無いと購入できません。
なのでsteamでもいろいろな支払い方法がある中で、簡単なギフトカード使った入金方法を図解付きで紹介します。
これならクレジットカードを持っていない人やクレジットカードを登録するのをためらっている方にもおすすめの支払い方法になります。
ギフトカードを利用する事で現金での支払いができるようになります。
まずコンビニエンスストアに行き、steamギフトカードを購入します。
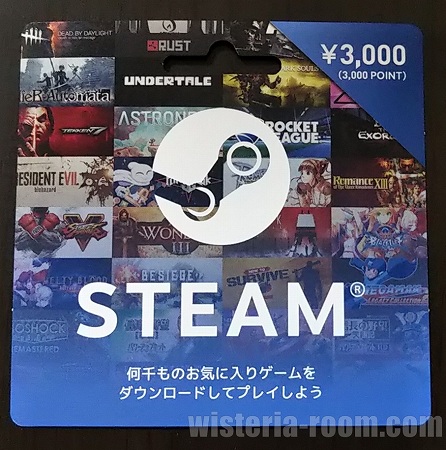
コンビニエンスストアの入り口にあるプリペイドカードコーナーに行き、上記のプリペイドをレジに持っていき料金を支払います。
今回3,000円チャージできるプリペイドカードを購入してきました。
steamギフトでチャージする方法

それでは早速、購入してきたプリペイドカードを裏返してください。
そうすると、赤色で囲ってある部分の所を硬貨でこすって削っていきましょう。

削ると赤色で囲ってある部分に、16桁の英語と数字の羅列が出てきます。
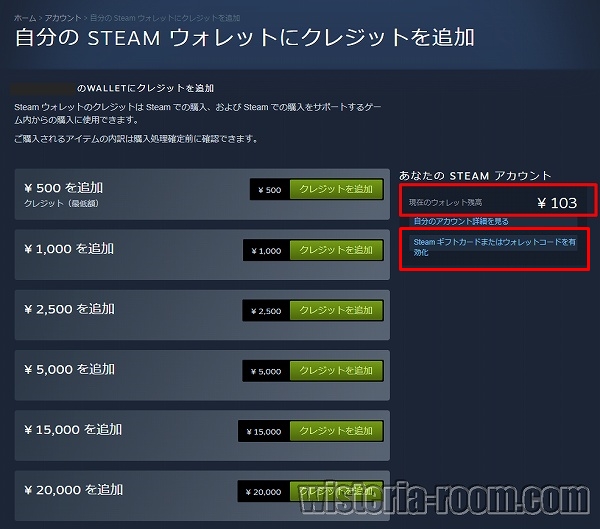
steamのメイン画面の右上のアカウント>自分のsteamウォレットにクレジットを追加選ぶと、この画面に飛ぶのでこの赤色で囲ってある部分「現在のウォレット残高」を確認しましょう。
現在私の残高は「103円」ですね。
その下の赤色で囲ってある部分の「steamギフトカードまたはウォレットコードを有効化」をクリックしてください。
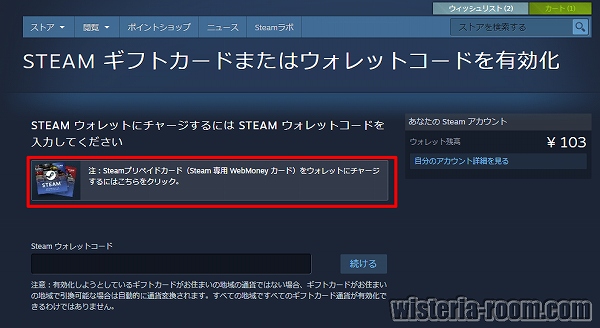
赤色で囲ってある部分の「注:steamプリペイドカード(steam専用webmoneyカード)をウォレットにチャージするにはこちらをクリック。」をクリックしてください。
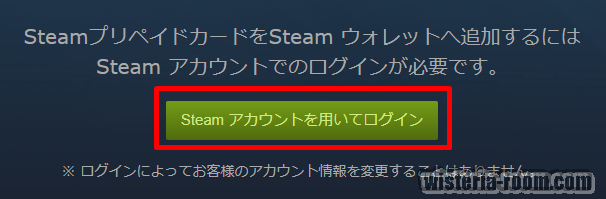
上記の画面が出るので、赤色で囲ってある部分の「steamアカウントを用いてログイン」をクリックしてください。
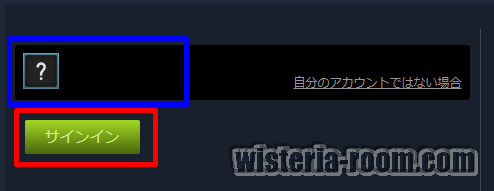
青色で囲ってある部分の、自分のアカウント名を確認し、赤色で囲ってある部分の「サインイン」をクリックしてください。
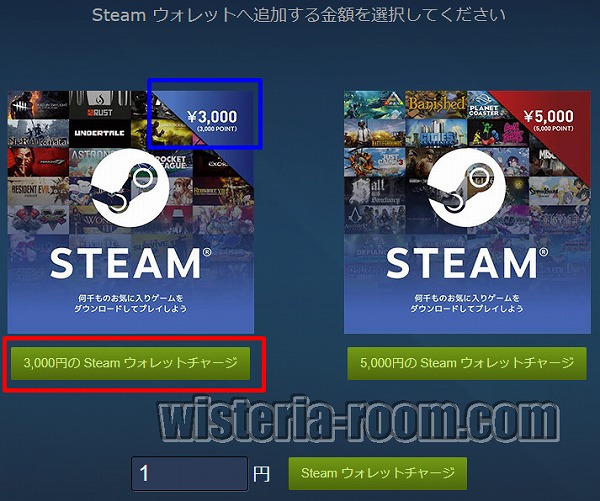
今回購入したのが、3,000円のギフトカードになるので、赤色で囲ってある部分の「3,000円のsteamウォレットチャージ」をクリックしてください。
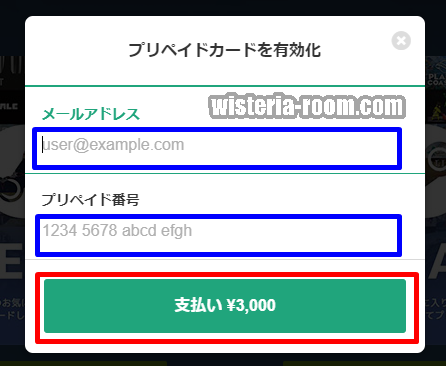
steamに登録してるメールアドレスと、今回購入したプリペイドカードの16桁の英数字をここに入力してください。
そして赤色で囲ってある部分の「支払い¥3,000」をクリックしてください。

この画面がでればチャージが無事完了しました。
一応確認してみましょう。
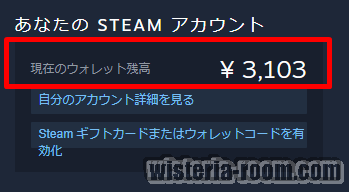
先ほど「103円」だったのが、3,000円プラスされて無事「¥3,103」になっていますね。
以上で、コンビニエンスストアでギフトカードを購入してsteamにチャージ方法の紹介でした。
クルーシャルだと無料でクローン制作も簡単!HDDよりSSDの方が早くて快適

今のパソコンのストレージがHDDの人はSSDに換装するといろんなパソコン環境(PCの立ち上がり読み込みなど)が快適になります。
Crucial MX500なら、システムは瞬時に起動し、ファイルもほぼ瞬時に読み込まれ、重たいアプリケーションの実行も早くなる。
出典:Crucial
キャッシュ部分に高速SLCフラッシュメモリを採用したDynamic Write Accelerationテクノロジーが、超ハイスピードを実現します。
Crucialが提供している無料クローンアプリ「Acronis True Image for Crucial」で簡単にデータのクローンを制作してHDDからSSDへと換装が可能になります。
Crucial SATA 2.5inch SSD MX500シリーズ 500GB(容量)
Crucial SATA 2.5inch SSD MX500シリーズ 1TB(容量)
HDDからSSDへ換装ロジスティクス 外付けケース

こちらのケースがあると外部接続で簡単にクローン制作できます。
PCのsteamのゲームでコントローラーを使用するには私のおすすめのロジクール F310r
PCにこのコントローラーのUSBを挿すだけちゃんとsteamのコントローラーとして遊べます。(steamのゲームがコントローラー対応の場合)
価格も安価なのでアナログ部分が長年使って壊れても、またすぐ買い換えられる程定番のおすすめPC用コントローラーです。
おつかれさまでした!楽しいゲームライフをお送りください!

































